
How To Fix Identifier-related Errors (GTIN/MPN/Brand) in the Merchant Center
Why Identifier-related errors happen in Merchant Center and how to fix them.
Table of Contents
If you are seeing product disapprovals in your Google Merchant Center with the error description mentioning Identifier, GTIN, MPN, or Brand, this is today's topic.
What are identifier errors and how to view them?
Generally speaking, any errors in the Merchant Center are not good, and you should try to fix them. Left alone, they will eventually reduce the effectiveness and quality of your campaigns.
Identifier-related issues are among the most common Merchant Center issues, and by fixing them you will significantly improve the health of your account.
To view the Merchant Center issues, open your Google Merchant Center, select diagnostics, and click on item issues.
In the bottom part of the screen, you will see issues with the red icon. Those are product disapprovals.
Understanding the impact of identifier related errors
The first step in fixing identifier-related errors is to understand their impact on your campaign and your account.
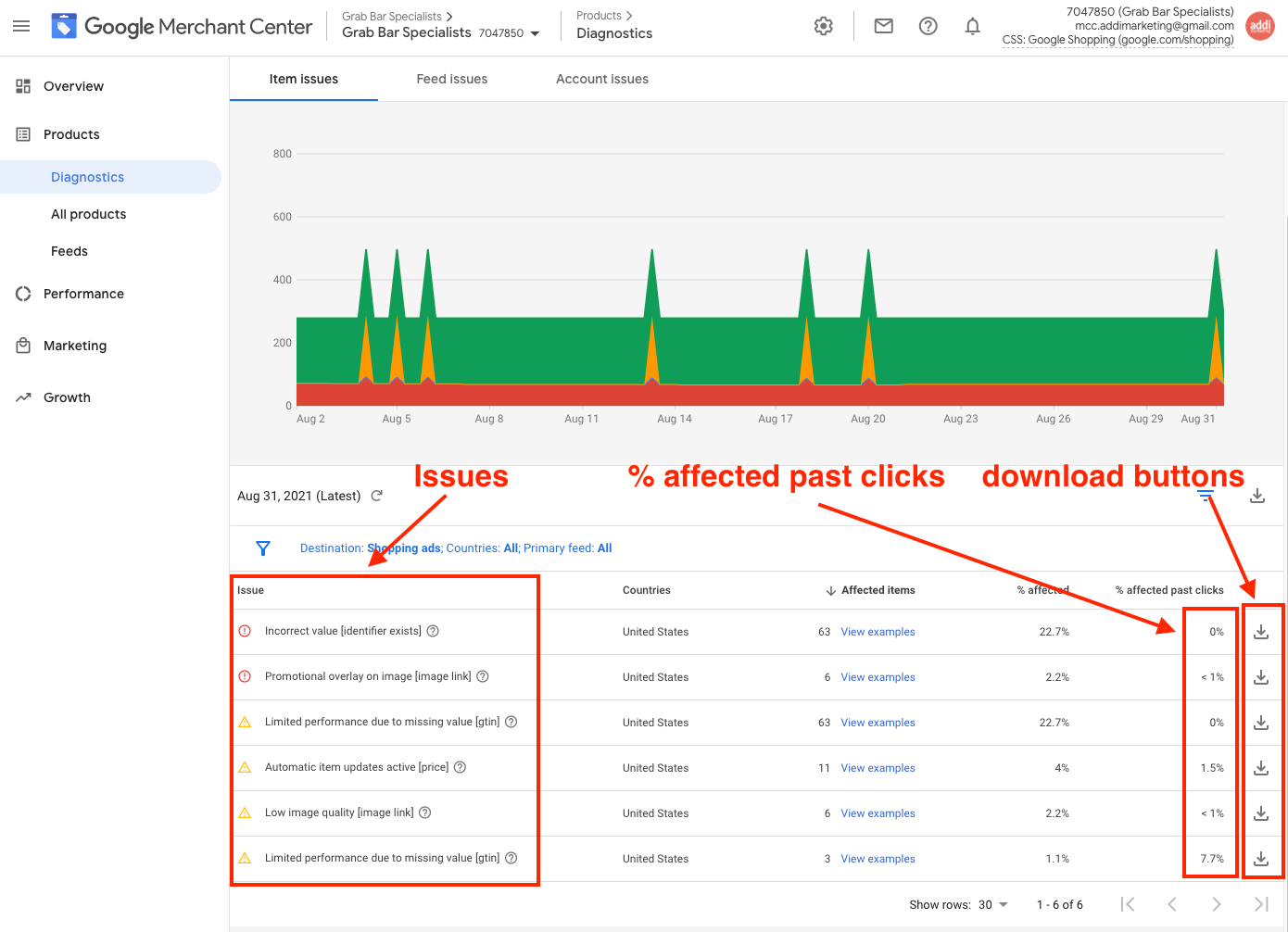
To achieve that, find your identifier-related errors and look for the number in the column % of the affected past clicks. This number represents clicks on these product ads in the last 30 days.
If this number is higher than zero, it means that these products were generating traffic before they were disapproved.
Now we need to understand if that traffic also generated revenue.
Download the list of items by clicking the download icon on the far right, go to your shopping campaigns, and analyze each products' performance in the last 30 days.
Enter the correct data
The next step in addressing these issues is to enter the correct data into the feed or e-commerce store.
But what data we're talking about?
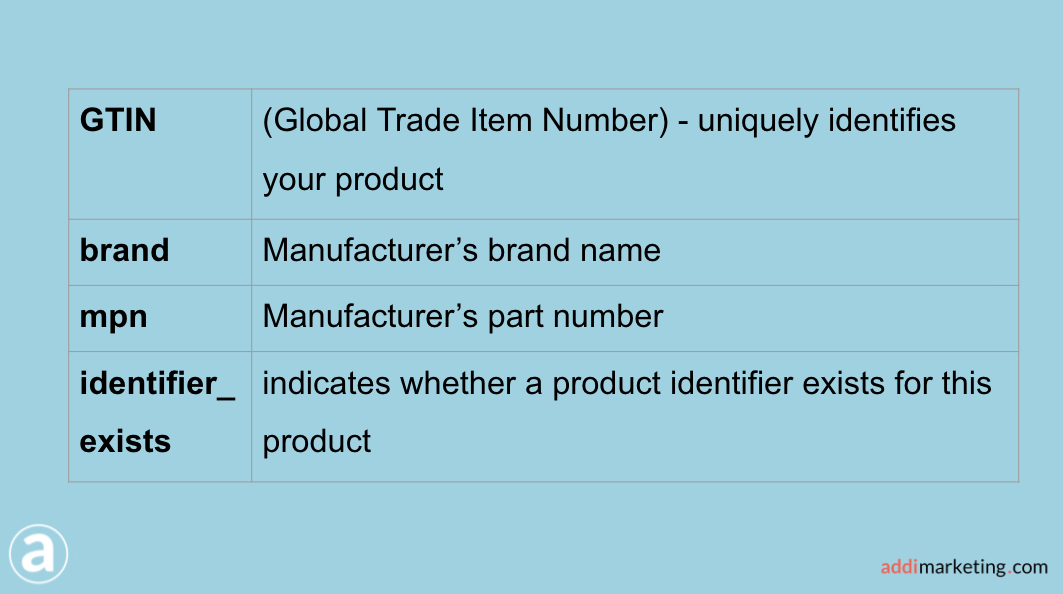
These four attributes are relevant to our errors:
- GTIN is the unique identifier of a product. You may know it also as a barcode. Not all products have GTIN, but when they do, it's highly recommended to add it to your feed
- Brand is the manufacturer's brand name, not the reseller's, but the actual manufacturer's brand name
- MPN is the part number, assigned by the product manufacturer
- Identifier_exists is the tag indicating whether a product identifier exists for this product.
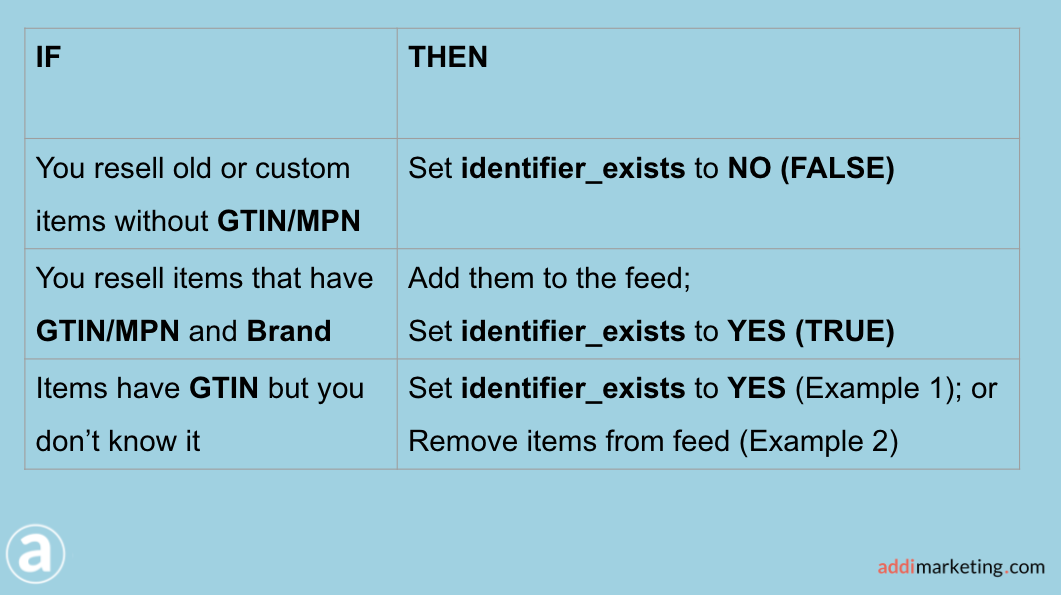
Follow these rules when assigning value to the identifier_exist:
- If you resell old or custom items without GTIN, or MPN, set identifier_exists to NO (or FALSE).
- If you resell items that have GTIN or MPN and Brand, add them to the feed and set identifier_exists to YES (or TRUE), or leave this field empty. In the latter case, Google will assume that the identifier)_exists is YES.
- And the most common and the most difficult situation is a product has GTIN, but you don't know it. In this case, set identifier_exists to YES. If the items are not being used in the campaigns, the better solution would be to remove them from the feed.
Fixing the incorrect value [identifier_exists] error
Let's look at the example of fixing the identifier issue Incorrect value [identifier_exists] on a Magento 2 store.

From the diagnostics view on Merchant Center, we can see that the issue has affected 17 products.
While checking the feed, we discover that the identifier_exists for these products is FALSE, and the GTIN field is missing.

While hovering over the question mark next to the issue title, we discover a valuable piece of information: Google has detected that this item has a unique identifier, and offers two options:
- Enter the correct GTIN
- Remove the NO value of Identifier_exists.
Since correct GTINs are not known to us, we'll take the second route.
After changing the identifier_exist to YES, we see that disapprovals are gone, and instead, warnings appeared, saying that there will be reduced performance due to missing GTIN.
While not ideal, this outcome is much better than before. At least, the products are currently not approved and are showing in the ads.
How that was resolved on Magento 2
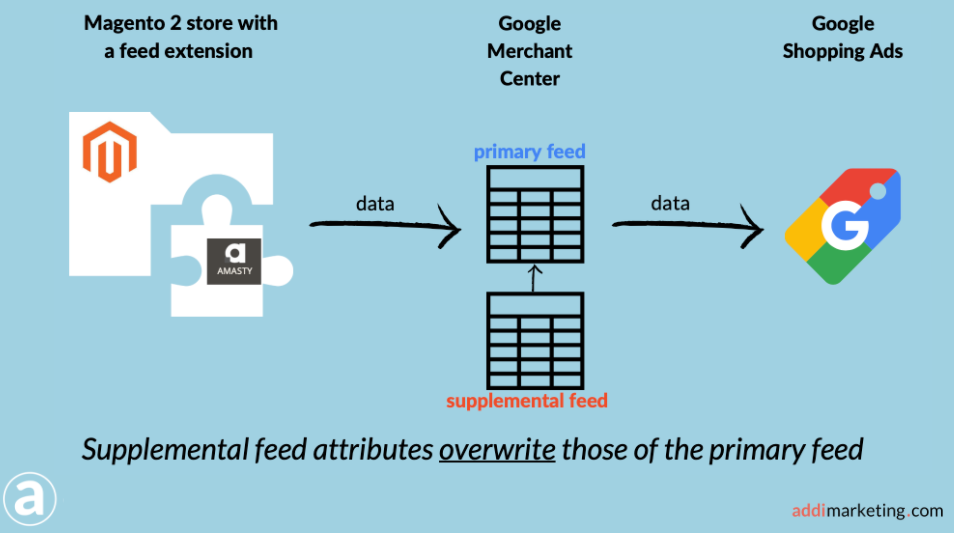
We have resolved this issue on the Google Merchant Center level by using a supplemental feed.
How to create a supplemental feed
To create a supplemental feed:
- Click Feeds in Google Merchant Center
- Click Add supplemental feed
- Enter the new supplemental feed name
- Select Google Sheets as the way to set up your feed
- Next, you will be prompted to create a Google sheet
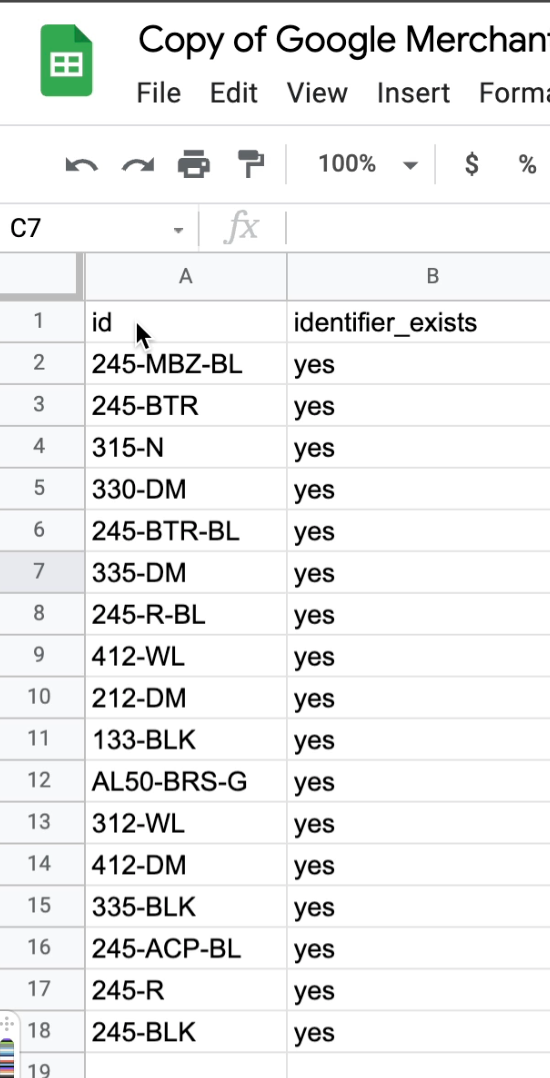
6. Create a sheet with two columns. One column will have IDs of the affected items. And the second column will have identifier_exists with the desired value. In our case, it is YES
7. Fetch the supplemental feed against the primary feed
Fixing the invalid value [gtin] error
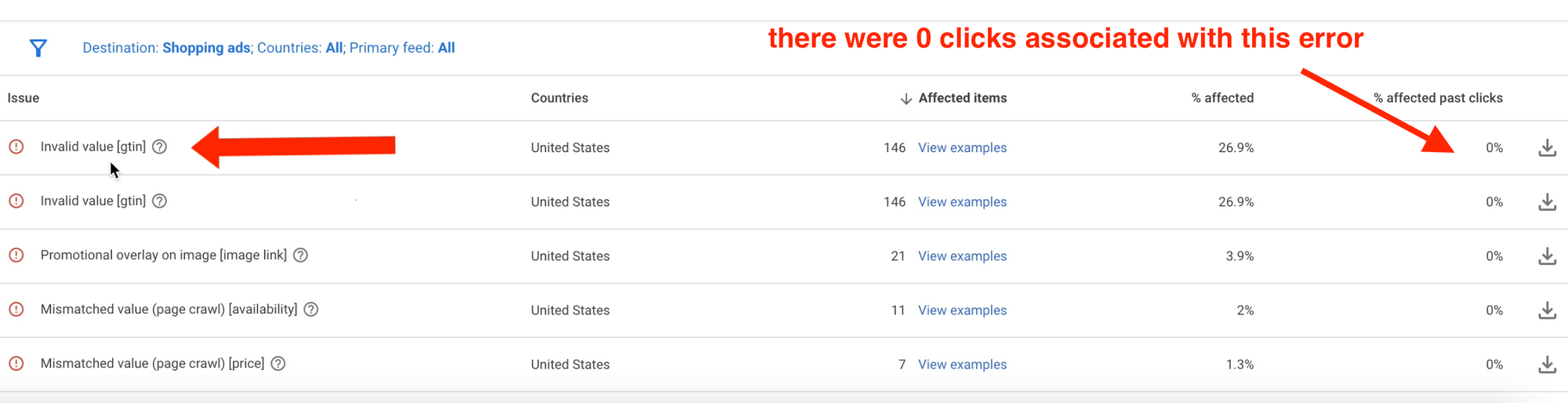
Another example was the invalid value [gtin]error.
In our case, fixing it was quite straightforward. We knew that:
- The GTIN for several products was incorrect, and
- Correct GTINs were not known to us
But because no clicks were generated from these products in the past, we had decided to block the products from reaching the feed. from Magento.
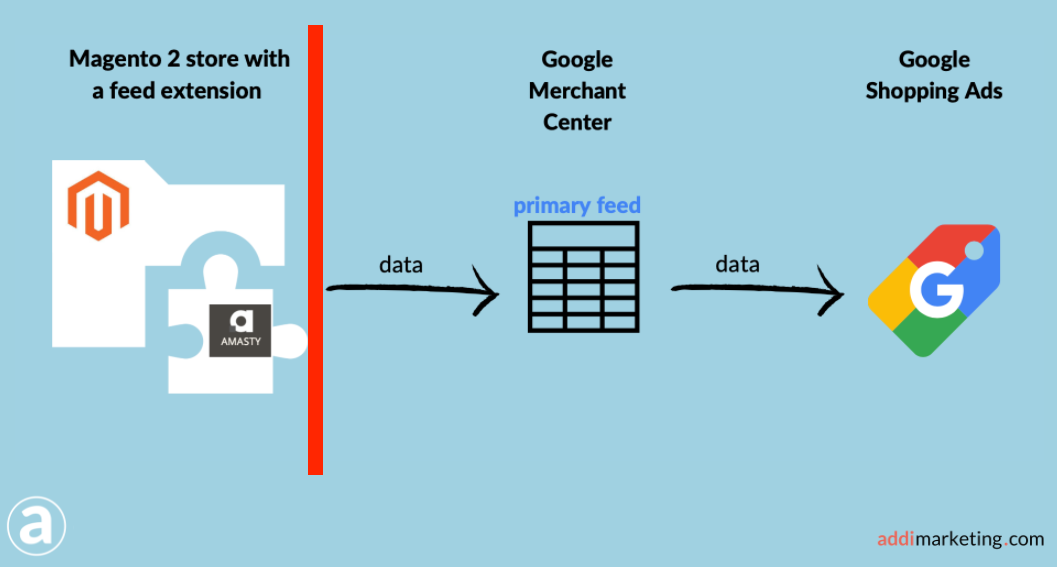
Since those products did not contribute to the traffic, eliminating them was the appropriate and clean solution.
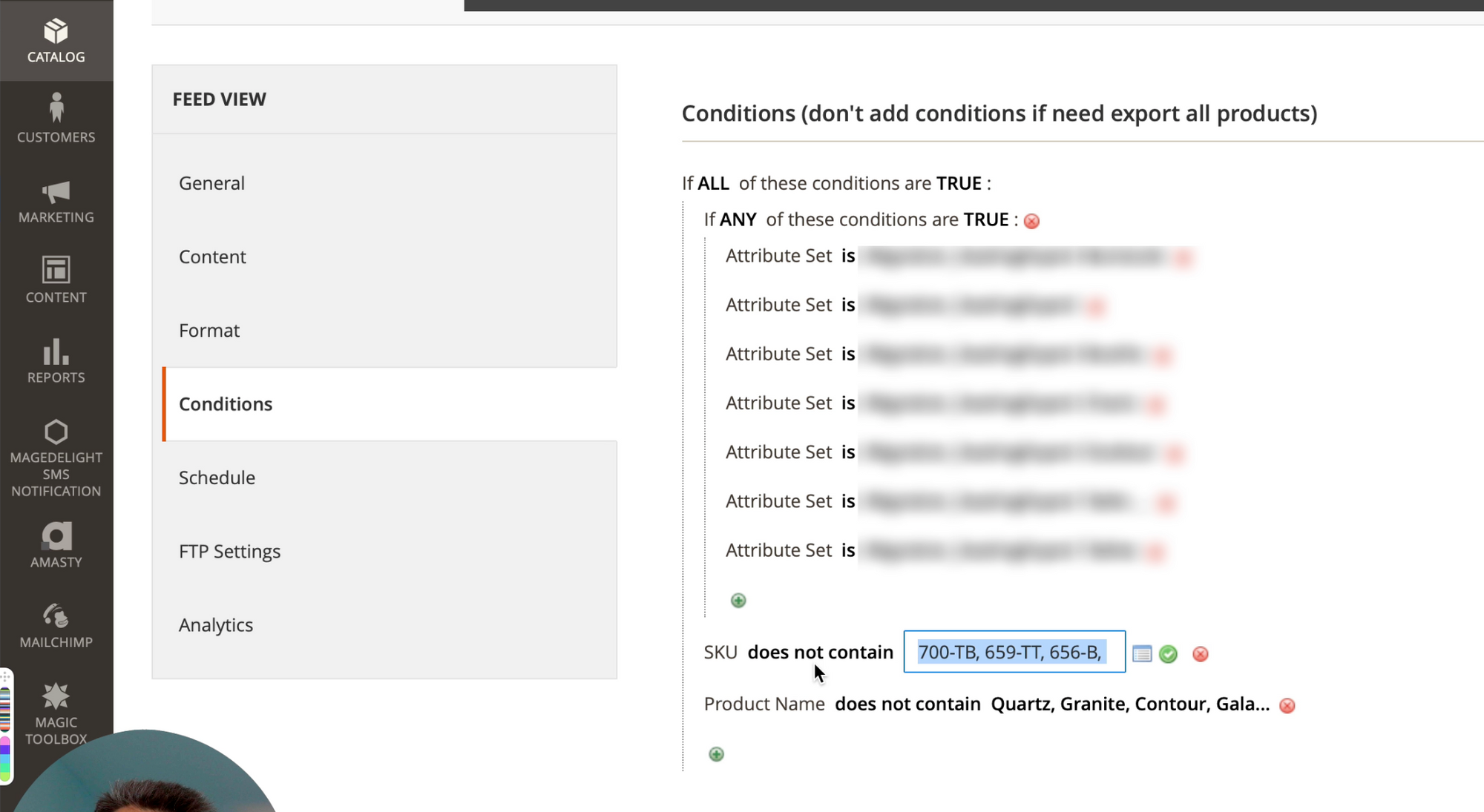
That's how we did it in Magento:
- Click on Catalog Feeds Profiles
- Select your feed profile, edit
- Select Conditions. And here are the filters that send data to the Google Merchant Center
- Click on SKU does not contain
- Add the SKUs of the products you need to exclude
Conclusion
Fixing identifier-related errors in Merchant Center seem tricky at the first glance.
Understanding why the errors happen makes it easier to fix them.
Addi Blog Newsletter
Join the newsletter to receive the latest updates in your inbox.





